Настройка параметров политики безопасности
В этой статье описаны действия по настройке параметра политики безопасности на локальном устройстве, на устройстве, присоединенном к домену, и на контроллере домена. Для выполнения этих процедур необходимо иметь права администратора на локальном устройстве или соответствующие разрешения на обновление объекта групповой политики (GPO) на контроллере домена.
Если локальный параметр недоступен, это означает, что этот параметр в настоящее время контролируется объектом групповой политики.
Настройка параметра с помощью консоли локальной политики безопасности
- Чтобы открыть локальную политику безопасности, на экране Пуск введите secpol.msc и нажмите клавишу ВВОД.
- В разделе Параметры безопасности дерева консоли, выполните одно из следующих действий.
- Выберите Политики учетных записей , чтобы изменить политику паролей или политику блокировки учетных записей.
- Выберите Локальные политики , чтобы изменить политику аудита, назначение прав пользователя или параметры безопасности.
- Когда вы найдете параметр политики в области сведений, дважды щелкните политику безопасности, которую вы хотите изменить.
- Измените параметр политики безопасности и нажмите кнопку ОК.
- Некоторые параметры политики безопасности требуют перезапуска устройства для того, чтобы параметр вступил в силу.
- Изменения прав пользователя вступают в силу при его следующем входе в учетную запись.
Настройка параметра политики безопасности с помощью консоли редактора локальных групповых политик
Для установки и использования консоли управления (MMC) и обновления объекта групповой политики (GPO) на контроллере домена требуются соответствующие разрешения.
- Откройте редактор локальных групповых политик (gpedit.msc).
- В дереве консоли щелкните Конфигурация компьютера, выберите Параметры Windows, а затем — Параметры безопасности.
- Выполните одно из следующих действий.
- Выберите Политики учетных записей , чтобы изменить политику паролей или политику блокировки учетных записей.
- Выберите Локальные политики , чтобы изменить политику аудита, назначение прав пользователя или параметры безопасности.
- В области сведений, дважды щелкните параметр политики безопасности, который вы хотите изменить.
Примечание. Если эта политика безопасности еще не определена, выберите флажок Определить параметры политики.
Если вы хотите настроить параметры безопасности для многих устройств в сети, можно использовать консоль управления групповыми политиками.
Настройка параметра для контроллера домена
В следующей процедуре описывается настройка параметра политики безопасности только для контроллера домена (из контроллера домена).
- Чтобы открыть политику безопасности контроллера домена, в дереве консоли найдите Политика GroupPolicyObject [ComputerName] , щелкните Конфигурация компьютера, выберите Параметры Windows, а затем — Параметры безопасности.
- Выполните одно из следующих действий.
- Дважды щелкните Политики учетной записи, чтобы изменить Пароль политики, Политику блокировки учетных записей или Политику Kerberos.
- Выберите Локальные политики , чтобы изменить политику аудита, назначение прав пользователя или параметры безопасности.
- В области сведений, дважды щелкните политику безопасности, которую вы хотите изменить.
Примечание. Если эта политика безопасности еще не определена, выберите флажок Определить параметры политики.
- Всегда проверяйте только что созданную политику в тестовом подразделении перед ее применением к сети.
- Когда вы измените параметр безопасности с помощью объекта групповой политики и нажмете ОК, этот параметр вступит в силу при следующем обновлении параметров.
Связанные статьи
Локальная групповая политика
Как изменить настройки локальной групповой политики
С помощью графического интерфейса
Для настройки локальных групповых политик с помощью графического интерфейса Вы можете использовать:
Соотношение настроек локальной групповой политики и настроек реестра можно посмотреть здесь.
Изменение групповой политики отражается на значениях в реестре, но изменение значений в реестре не отображается на визуальном отображении настроек групповой политики.
Значения изменяемые в ветке «HKEY_CURRENT_USER» относятся к текущему пользователю и не будут действовать на другого пользователя.
С помощью консоли
В таблице способа 1 указаны не все соотношения настроек LGPO и настроек реестра, но данные соотношения легко найти самостоятельно. Достаточно выгрузить настройки, как описано в разделе «Exporting local policy to a GPO backup» файла инструкций к утилите LGPO и конвертировать настройки в текстовый файл, как описано в разделе «Parsing a Registry Policy file to LGPO text» файла файла инструкций к утилите LGPO. В получившемся текстовом файле будут отражены только те настройки, значения которых отличаются от значений по умолчанию. По содержимому получившегося текстового файла можно найти соответствующие настройки в реестре по следующим соотношениям:
Первая строка настройки соответствует разделу реестра
Computer — HKEY_LOCAL_MACHINE (HKLM)
User — HKEY_CURRENT_USER (HKCU)
Вторая строка настройки соответствует ветке реестра
Третья строка настройки соответствует имени параметра в реестре
Четвертая строка настройки соответствует значению параметра в реестре
Пример:
Computer – раздел HKLM
Software\Policies\Microsoft\Windows\WindowsUpdate – ветка реестра
SetUpdateNotificationLevel – имя параметра
DWORD:1 – значение параметра
Способ №1
Изменение групповой политики отражается на значениях в реестре, но изменение значений в реестре не отображается на визуальном отображении настроек групповой политики. Поэтому предпочтительней использовать утилиту LGPO, о которой говорится в способе №2
Способ №2
Использовать утилиту LGPO — Local Group Policy Object Utility.
Данная утилита входит в набор «Microsoft Security Compliance Toolkit».
Настройка локальной групповой политики отдельных пользователей
Настроить локальную групповую политику для конкретного пользователя можно в редакторе объектов локальной групповой политики. Для открытия редактора необходимо:
Открыть консоль «MMC»
Для открытия консоли «MMC» нажмите «Win+R» и выполните команду «mmc»
Откройте окно добавления оснастки
Данное окно можно открыть «Файл > Добавить или удалить оснастку…» или с помощью горячих клавиш «Ctrl+M»
В левом столбце выберите пункт «Редактор объектов групповой политики» (Group Policy Object Editor)
Нажмите кнопку «Добавить >» (Add >)
В появившемся окне выбора объекта групповой политики нажмите на кнопку «Обзор…» (Browse…)
В появившемся окне поиска объекта групповой политики перейдите на вкладку «Пользователи» (Users)
Выберите пользователя, для которого Вы хотите настроить локальную групповую политику
Для удобства дальнейшего изменения настроек выбранного пользователя можно сохранить созданную консоль с помощью горячих клавиш «Ctrl+S»
5 способов открыть редактор локальной групповой политики в Windows 10
Иногда нам нужно получить доступ к редактору локальной групповой политики Windows, чтобы настроить параметры, исправить проблемы или выполнить некоторые другие задачи. Теперь в этом посте показаны пять способов открыть редактор локальной групповой политики в Windows 10. Вы можете выбрать любой из них в зависимости от ваших предпочтений.
5 способов открыть редактор локальной групповой политики в Windows 10
В любом случае вам нужно сначала войти в Windows 10 как администратор или у вас есть права администратора.
Способ 1: через меню Пуск
Шаг 1. Откройте меню «Пуск» Windows 10, нажав кнопку «Пуск» (Win) в нижнем левом углу рабочего стола или нажав клавишу Win на клавиатуре.
Шаг 2: Введите gpedit.msc в поле поиска, а затем щелкните gpedit.msc в наиболее подходящем результате.
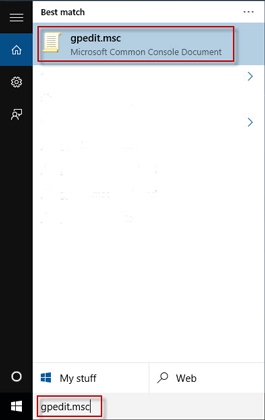
Способ 2: командой Пуск
Шаг 1. Откройте диалоговое окно «Выполнить», нажав комбинацию клавиш Win + R.
Шаг 2: Введите gpedit.msc в поле и нажмите OK. Откроется редактор локальной групповой политики.
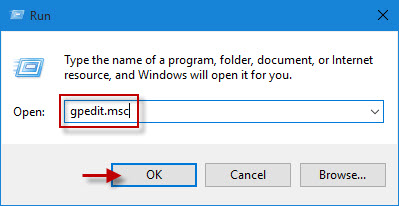
Советы: Команда «Выполнить» обычно используется для быстрого открытия приложений / программ / папок. Вы можете узнать больше о наиболее часто используемых командах запуска в Windows 10.
Способ 3: с помощью командной строки
Шаг 1. Откройте окно командной строки. (Нажмите Win + X, а затем выберите Командная строка.)
Шаг 2: Введите gpedit и нажмите клавишу Enter.
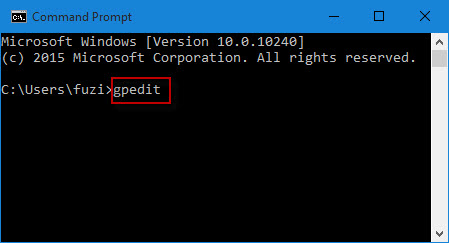
Способ 4: с помощью Windows PowerShell
Шаг 1. Откройте окно Windows PowerShell. (Выполните поиск по powershell в меню «Пуск».)
Шаг 2: Введите gpedit и нажмите Enter.
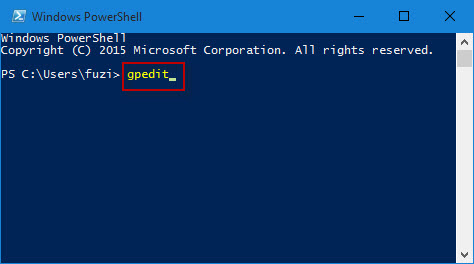
Способ 5: через диспетчер задач
Шаг 1. Откройте диспетчер задач, щелкнув правой кнопкой мыши на панели задач.
Шаг 2: Щелкните Файл -> Создать новую задачу.
Шаг 3: Введите gpedit.msc в поле «Открыть» и нажмите «ОК».
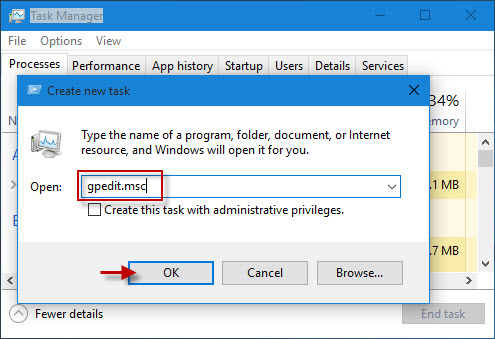
Советы: Вышеупомянутые пять способов открыть редактор локальной групповой политики, который работает во всех выпусках Windows 10, кроме Домашней версии, поскольку выпуски Windows 10 Домашняя не поставляются с редактором локальной групповой политики.
Управление локальными групповыми политиками

Объект групповой политики является компонентом групповой политики, который используется в системах Microsoft для управления учетными записями пользователей и действиями пользователя. Редактор локальной групповой политики — это оснастка Microsoft Management Console (MMC), которая обеспечивает единый пользовательский интерфейс, с помощью которого можно управлять локальными групповыми политиками. В редакторе локальной групповой политики администратор может редактировать локальные GPO, пользовательские настройки и определять сценарии для определенных задач и процессов. О том как настроить GPO в домене Active Directory читайте инструкцию: Управление групповыми политиками Active Directory (AD GPO)
Открытие редактора групповой политики Windows
Чтобы открыть консоль управления GP (Group Policy) откройте окно Run с помощью комбинации клавиш Win+R, в открывшемся окне введите: gpedit.msc 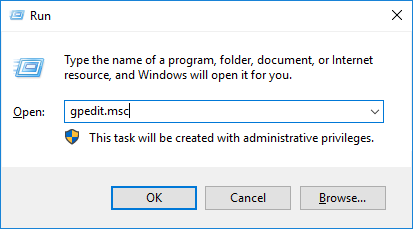 В результате перед вами откроется редактор GP.
В результате перед вами откроется редактор GP. 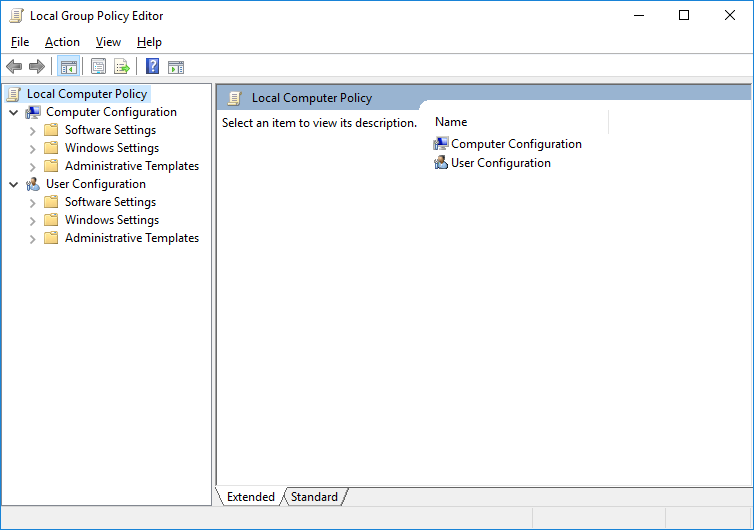
Использование локальных групповых политик
Пример 1: Настройка запрета установки программ для пользователей. Откройте редактор GPO, в древовидной структур найдите Computer Configuration → Administrative Templates → Windows Components → Windows Installer . В правой части окна выберете Prohibit User Installs. С помощью двойного щелчка мыши откройте настройки. 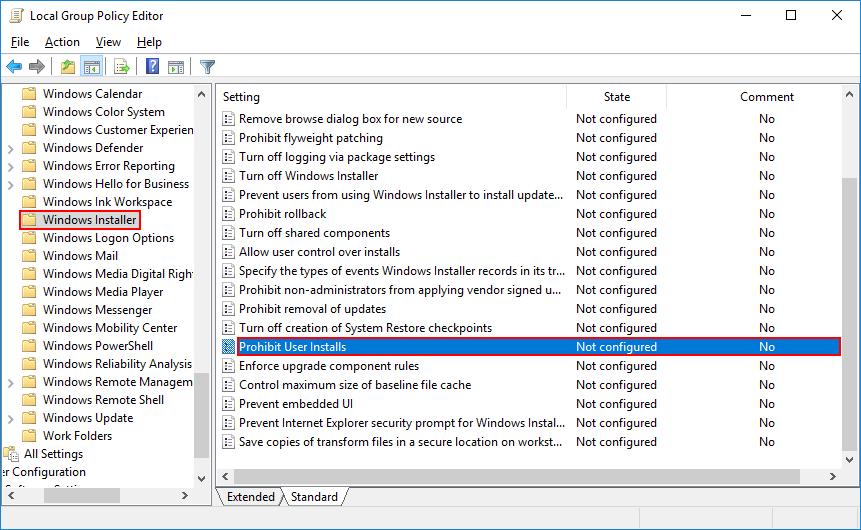 В открывшемся окне выберете опцию Enabled, а в выпадающем списке Hide User Installs. В результате пользователей сервера пропадет возможность установки приложений и программ без прав администратора.
В открывшемся окне выберете опцию Enabled, а в выпадающем списке Hide User Installs. В результате пользователей сервера пропадет возможность установки приложений и программ без прав администратора. 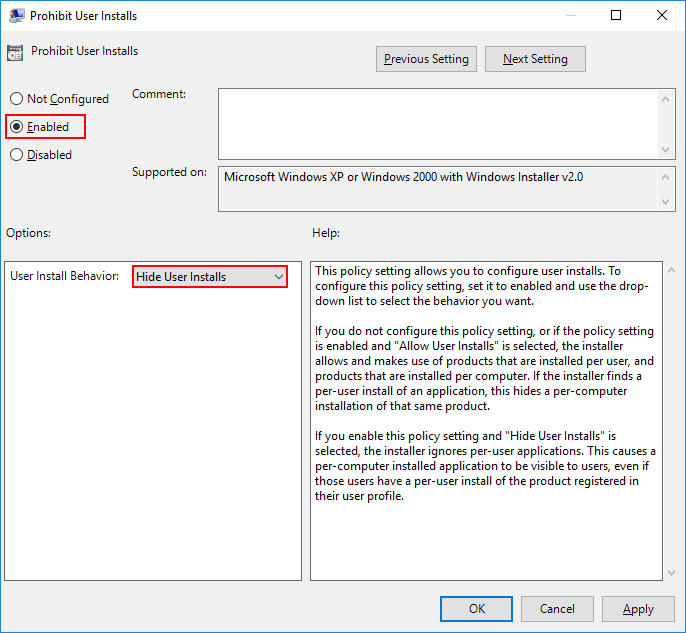 Пример 2: Настройка запрета запуска программ для пользователей Откройте редактор GP, в древовидной структур найдите User Configuration → Administrative Templates → System . В правой части окна выберете Don’t run spicified Windows Applications. С помощью двойного щелчка мыши откройте настройки политики.
Пример 2: Настройка запрета запуска программ для пользователей Откройте редактор GP, в древовидной структур найдите User Configuration → Administrative Templates → System . В правой части окна выберете Don’t run spicified Windows Applications. С помощью двойного щелчка мыши откройте настройки политики. 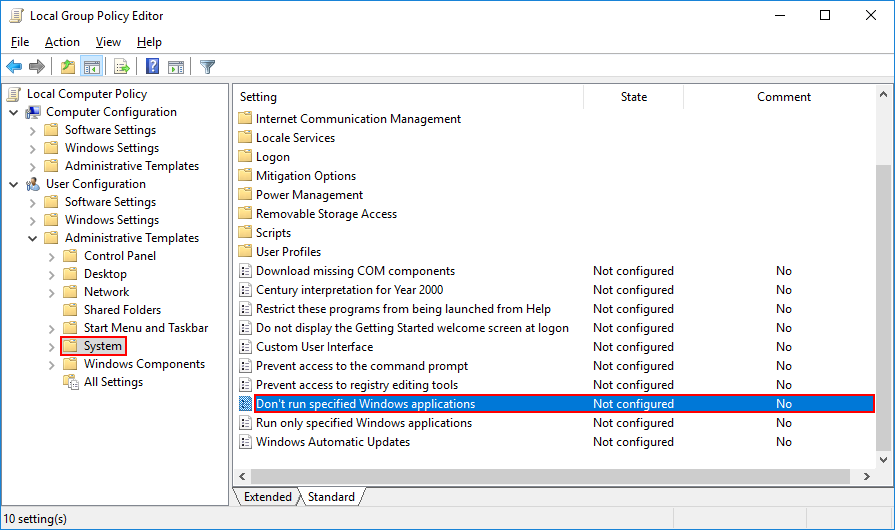 В открывшемся окне выберете опцию Enabled, а и нажмите кнопку Show. В открывшийся список введите приложения, запуск которых будет запрещен для пользователя от имени которого производятся настройки.
В открывшемся окне выберете опцию Enabled, а и нажмите кнопку Show. В открывшийся список введите приложения, запуск которых будет запрещен для пользователя от имени которого производятся настройки. 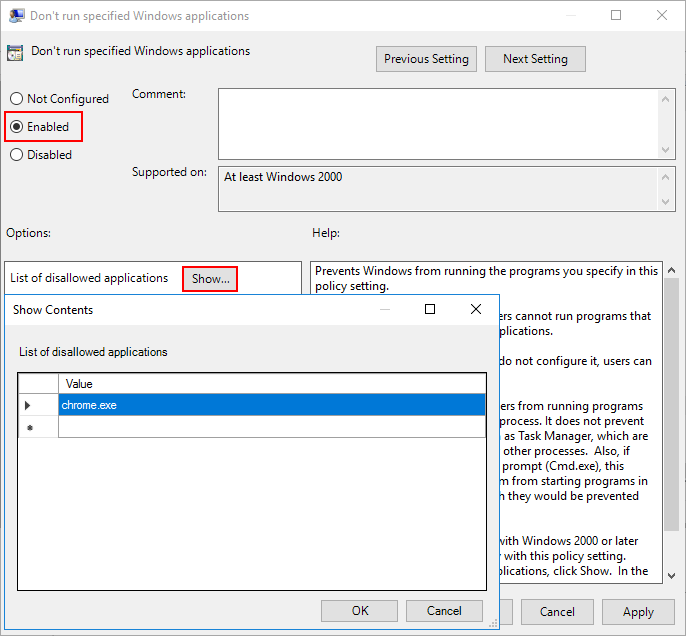 P. S. Другие инструкции:
P. S. Другие инструкции:
- Управление групповыми политиками Active Directory (AD GPO)
- Не работает звук через RDP
- Обзор программы Resilio (BitTorrent) Sync
- Настройка FTP-сервера в Windows Server 2012
- Создание резервной копии при помощи Windows Server Backup
Ознакомиться с другими инструкциями по работе с Windows можно здесь. А чтобы попробовать услугу — кликните на кнопку ниже.
Поделиться в соцсетях:
Средняя оценка: 5,0, всего оценок: 1 Спасибо за Вашу оценку! К сожалению, проголосовать не получилось. Попробуйте позже