Запуск программы C# в Visual Studio
Способ запуска программы зависит от того, с чего вы начинаете, от типа программы и от необходимости использовать отладчик. В самом простом случае для сборки и запуска открытого проекта в Visual Studio выполните следующие действия.
- Нажмите клавишу F5, выберите Отладка>Начать с отладки в меню Visual Studio или выберите зеленую стрелку Запуск и имя проекта на панели инструментов Visual Studio.
- Для запуска без отладки нажмите клавиши CTRL+F5 или выберите Отладка>Запуск без отладки в меню Visual Studio.


Запуск из проекта
Вы можете запустить проект C# или CSPROJ-файл, если это готовая к запуску программа. Если проект содержит файл C# с методом Main , а его выходные данные представляют собой исполняемый файл (EXE), скорее всего, он запустится в случае успешной сборки. Более новые версии C# не требуют Main метода. Вместо этого выполнение программ начинается с инструкций верхнего уровня. См. статью «Программы без основных методов».
- Если код программы уже находится в проекте Visual Studio, откройте проект. Для этого дважды щелкните CSPROJ-файл в проводнике Windows или выберите пункт Открыть проект в Visual Studio, найдите CSPROJ-файл и выберите его.
- После загрузки проекта в Visual Studio, если решение Visual Studio содержит несколько проектов, убедитесь, что для проекта задан метод Main , чтоб он считался запускаемым проектом. Чтобы задать запускаемый проект, щелкните имя проекта или узел правой кнопкой мыши в Обозревателе решений, затем выберите пункт Назначить запускаемым проектом в контекстном меню.
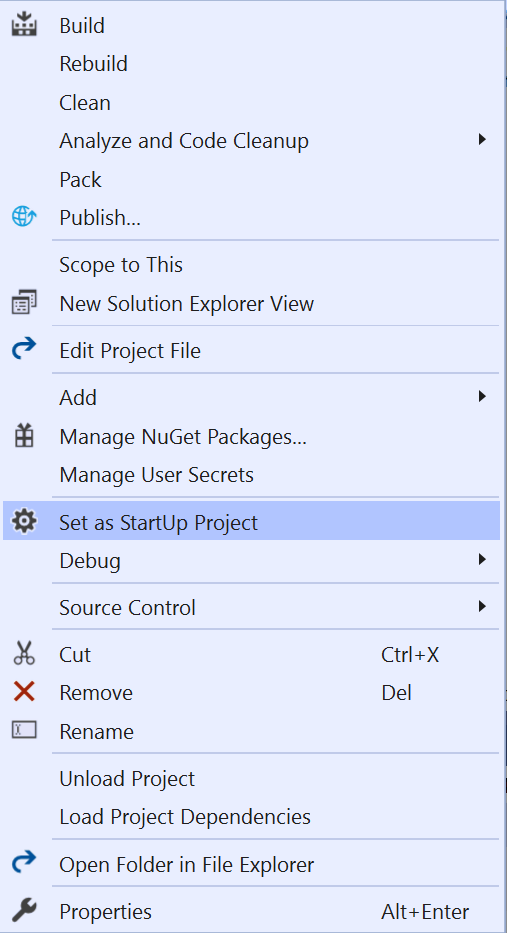
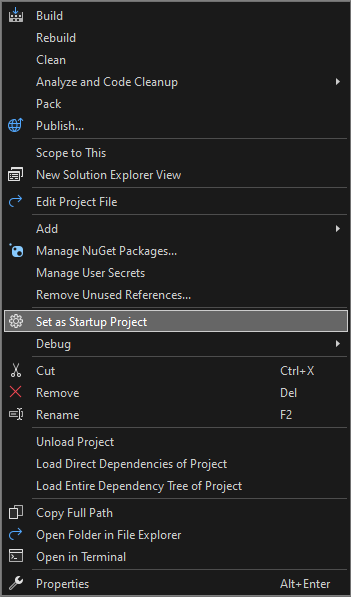
Запуск из кода
Если вы выполняете запуск из листинга кода, файла кода или небольшого числа файлов, сначала убедитесь, что запускаемый код происходит из надежного источника и является запускаемой программой. Любое приложение с Main методом, вероятно, является запущенной программой, но с текущей версией C#, программы без Main методов с операторами верхнего уровня также могут выполняться. Вы можете использовать шаблон консольного приложения, чтобы создать проект для работы с приложением в Visual Studio.
Листинг кода для отдельного файла
- Запустите Visual Studio и откройте пустой проект консольного приложения C#.
- Замените весь код в CS-файле проекта содержимым листинга кода или файла.
- Переименуйте CS-файл проекта в соответствии с именем файла кода.
Несколько листингов кода или файлов на диске
- Запустите Visual Studio и создайте новый проект соответствующего типа. Если вы не уверены, используйте консольное приложение C#.
- В новом проекте замените весь код в файле кода проекта на содержимое первого листинга кода или файла.
- Переименуйте файл кода проекта в соответствии с именем файла кода.
- Для каждого оставшегося файла кода:
- Щелкните правой кнопкой мыши узел проекта в Обозревателе решений и выберите пункт Добавить>Существующий элемент или выберите проект и нажмите клавиши SHIFT+ALT+A.
- Найдите и выберите файл кода, чтобы импортировать его в проект.
Несколько файлов в папке
Если у вас есть папка с большим количеством файлов, сначала найдите файл проекта или решения. Программы, создаваемые Visual Studio, содержат файлы проекта и решения. В проводнике Windows найдите файлы с расширением .csproj или .sln. Дважды щелкните CSPROJ-файл, чтобы открыть его в Visual Studio. См. раздел Запуск из проекта или решения Visual Studio.
Если код находится в другой среде разработки, файл проекта отсутствует. Откройте папку, выбрав Открыть>Папка в Visual Studio. См. раздел Разработка кода без использования проектов и решений.
Запуск из репозитория Azure DevOps или GitHub
Если код, который вы хотите запустить, находится в GitHub или в репозитории Azure DevOps, можно использовать Visual Studio, чтобы открыть проект непосредственно из репозитория. См. раздел Открытие проекта из репозитория.
Запуск программы
Чтобы начать сборку программы, нажмите зеленую стрелку запуска на панели инструментов Visual Studio либо нажмите клавиши F5 или CTRL+F5. С помощью кнопки Запуск или F5 можно запустить программу в отладчике.
Visual Studio пытается выполнить сборку кода в проекте и запустить его. Если сборка завершится неудачно, ознакомьтесь со следующими разделами, чтобы понять, как успешно собрать проект.
Устранение неполадок
Код может содержать ошибки. Или код может быть правильным, но может быть, он зависит от отсутствующих сборок или пакетов NuGet или предназначен для другой версии .NET. В таких случаях вы можете легко исправить сборку.
Добавление ссылок
Для успешной сборки код должен быть правильным и иметь правильные ссылки на библиотеки или другие зависимости. Красные волнистые линии в коде или записи в списке ошибок показывают ошибки еще перед компиляцией и запуском программы. Если возникают ошибки, связанные с неразрешенными именами, возможно, потребуется добавить ссылку и/или директиву using . Если код ссылается на отсутствующие сборки или пакеты NuGet, необходимо добавить эти ссылки в проект.
Visual Studio пытается помочь определить отсутствующие ссылки. Если имя не разрешено, в редакторе появляется значок лампочки. Если щелкнуть лампочку, можно увидеть некоторые рекомендации по устранению проблемы. Возможные исправления:
- Добавление директивы using
- Добавление ссылки на сборку
- Установка пакета NuGet
Добавление директивы using
Ниже приведен пример отсутствующей директивы using . Добавьте using System; в начало файла кода, чтобы разрешить неразрешенное имя Console .
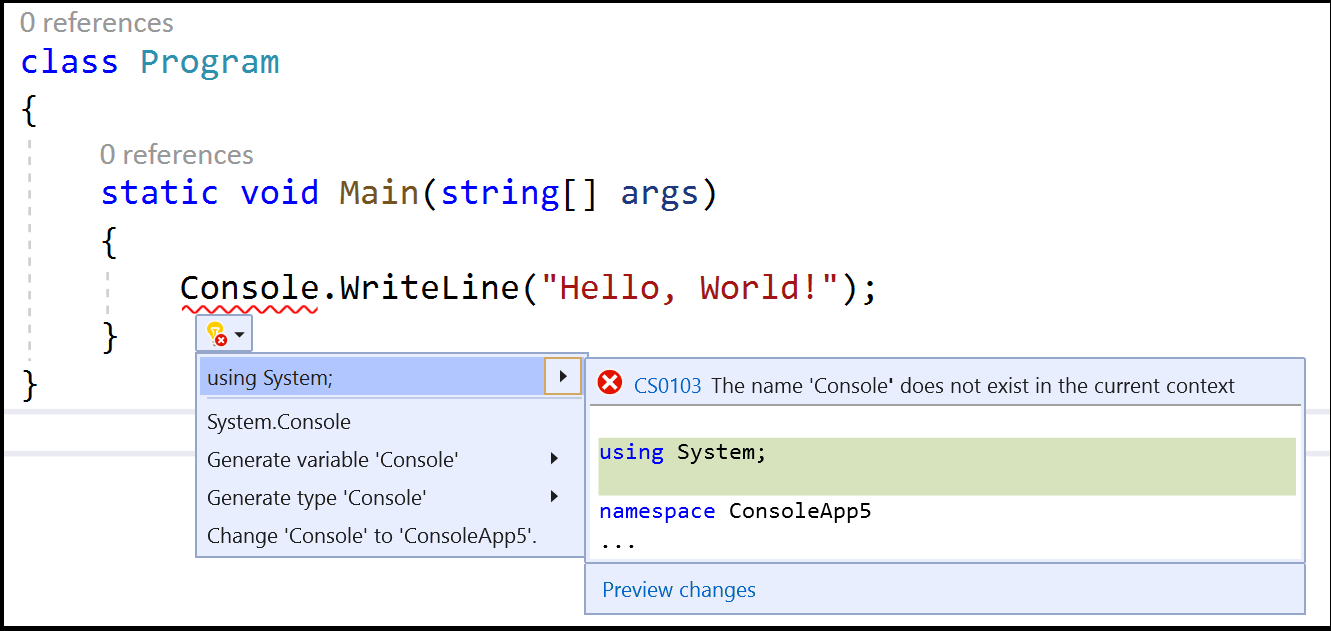
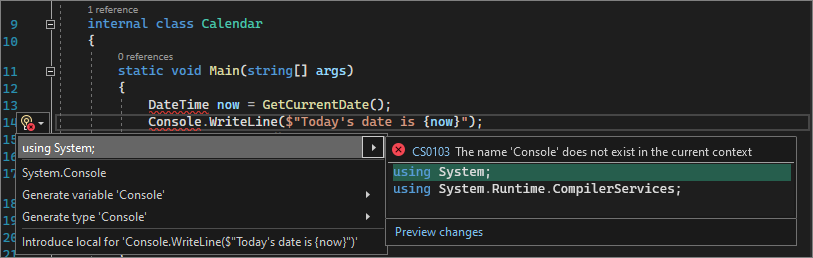
Более новые версии C# поддерживают неявные директивы using для некоторых часто используемых пространств имен, поэтому если при создании проекта этот параметр не нужен.
Добавление ссылки на сборку
Ссылки .NET могут быть сборками или пакетами NuGet. В исходном коде издатель или автор обычно объясняет, какие сборки требуются коду и от каких пакетов он зависит. Чтобы добавить ссылку в проект вручную, в Обозревателе решений щелкните правой кнопкой мыши узел Ссылки и выберите команду Добавить ссылку. В диспетчере ссылок найдите и добавьте требуемую сборку.
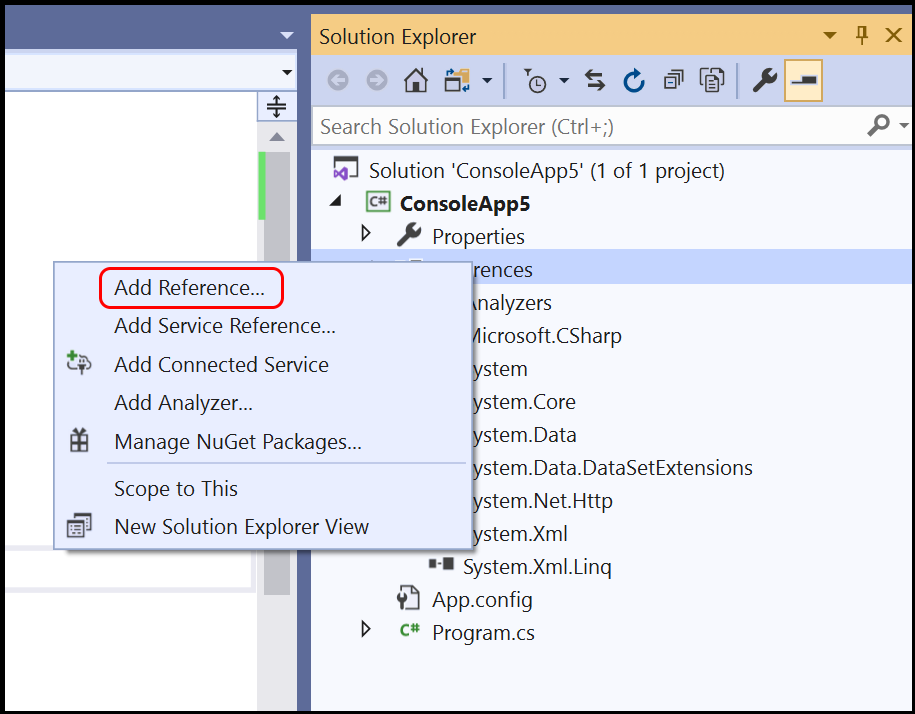
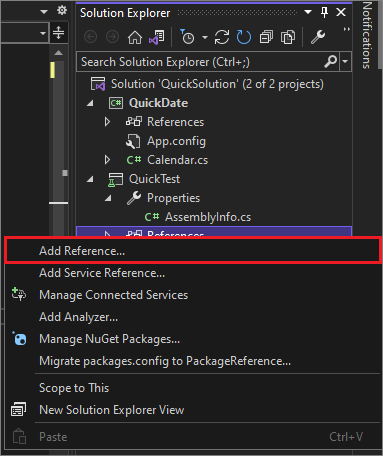
Вы можете найти сборки и добавить ссылки, следуя инструкциям в разделе Добавление и удаление ссылок с помощью диспетчера ссылок.
Добавление пакета NuGet
Если Visual Studio обнаруживает отсутствующий пакет NuGet, появляется лампочка, позволяющая установить его.
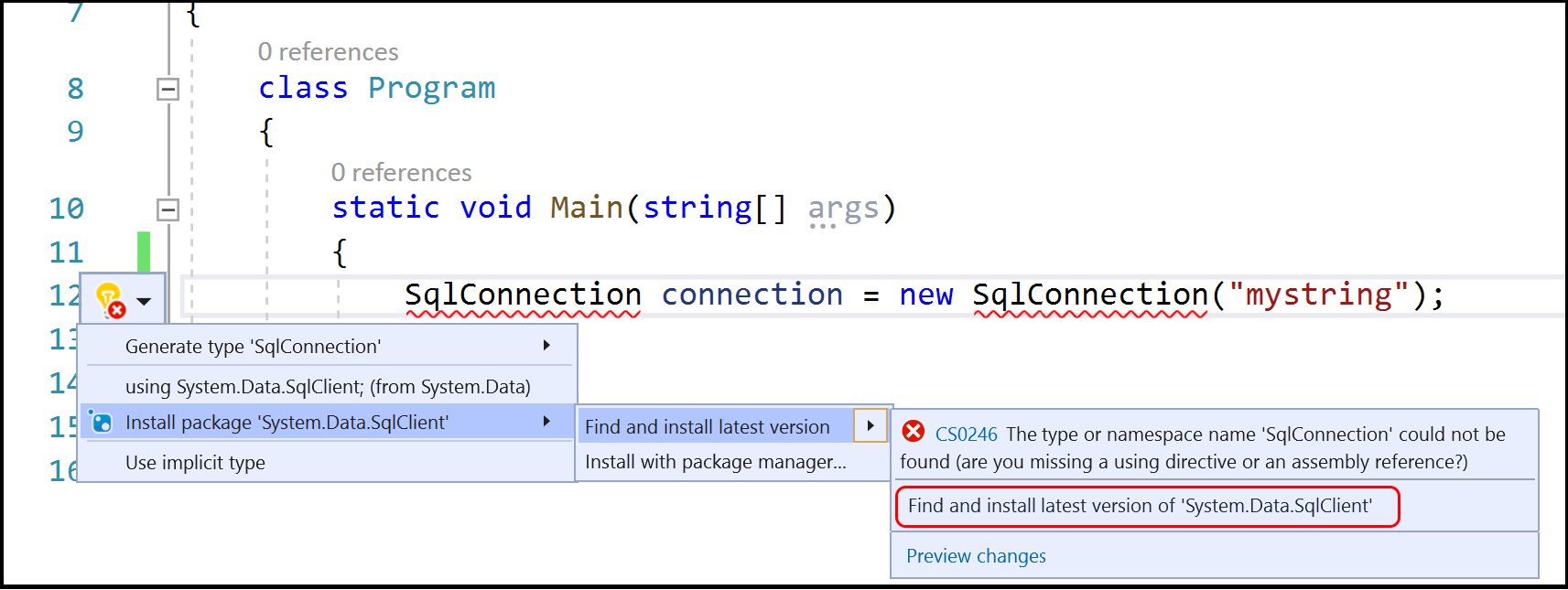
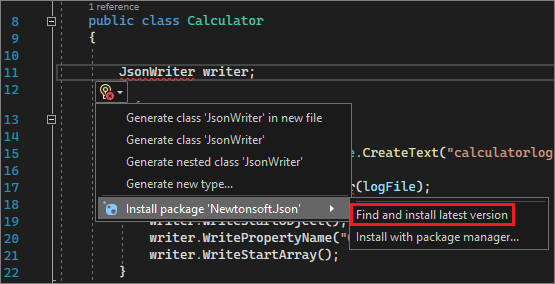
Если это не решает проблему и Visual Studio не удается найти пакет, попробуйте выполнить поиск в Интернете. См. раздел Установка и использование пакета NuGet в Visual Studio.
Использование правильной версии .NET
Так как разные версии .NET Framework обеспечивают некоторую степень обратной совместимости, более новая платформа может выполнять код, написанный для более старой платформы, без каких-либо изменений. Но иногда необходимо использовать определенную версию платформа .NET Framework. Вам может потребоваться установить определенную версию .NET Framework или .NET Core. См. раздел Изменение Visual Studio.
Сведения об изменении целевой платформа .NET Framework версии см. в разделе «Изменение целевой платформы». Дополнительные сведения см. в разделе Устранение неполадок, связанных с настройкой для определенных версий платформы .NET Framework.
Следующие шаги
- Изучите среду разработки Visual tudio, прочитав раздел Добро пожаловать в интегрированную среду разработки Visual Studio.
- Создание первого приложения C#.
Проекту не известно, как запустить профиль ConsoleApp3 C# Visual Studio
Пытаюсь запустить начальную программу, при создании проекта и выдаёт такую ошибку «Проекту не известно, как запустить профиль ConsoleApp3». С чём связанно не знаю. В интернете нормальных решений не нашёл.
Вот сама программа: Console.WriteLine(«Hello, World!»);Лучший ответ
Перезапусти
Остальные ответы
Фёдор ФилатовУченик (148) 1 год назад
Не помогает
Может скриншот скинешь
Фёдор ФилатовУченик (148) 1 год назад
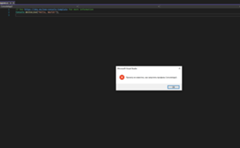
L1mpУченик (129) 1 год назад
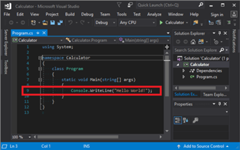
L1mpУченик (129) 1 год назад
И создавай консольное приложение
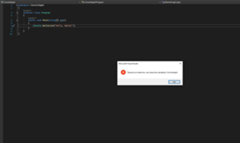
Фёдор Филатов Ученик (148) Валентин К, не в этом проблема, конечно.
L1mpУченик (129) 1 год назад
Запусти загрузочный фай визуал студио,и там выбери разработка классических приложений и поставь галочку возле пункта средства разработки для .net
L1mpУченик (129) 1 год назад
Visual Studio 2022: проекту не известно, как запустить профиль IIS Express
Учусь разработке C# ASP.NET Core. При попытке запустить приложение в Visual Studio через IIS Express выходит такое сообщение: проекту не известно, как запустить профиль IIS Express. Что можно сделать? Компоненты для отладки установлены, компонент windows IIS включен. ЧТо можно попробовать сделать?
Отслеживать
задан 11 авг 2022 в 16:05
16 3 3 бронзовых знака1 ответ 1
Сортировка: Сброс на вариант по умолчанию
В итоге помогло только полное удаление Visual Studio и её установка заново. Теперь всё отлично работает.
Отслеживать
ответ дан 13 авг 2022 в 10:48
16 3 3 бронзовых знака- c#
- visual-studio
- asp.net-core
- iis-express
-
Важное на Мете
Похожие
Подписаться на ленту
Лента вопроса
Для подписки на ленту скопируйте и вставьте эту ссылку в вашу программу для чтения RSS.
Дизайн сайта / логотип © 2024 Stack Exchange Inc; пользовательские материалы лицензированы в соответствии с CC BY-SA . rev 2024.1.30.4069
Поддержка служб IIS во время разработки в Visual Studio для ASP.NET Core
В этой статье описаны поддерживаемые в Visual Studio возможности для отладки приложений ASP.NET Core, выполняющихся в службах IIS в Windows Server. Также здесь приведены пошаговые инструкции по включению этого сценария и настройке проекта.
Необходимые компоненты
- Visual Studio для Windows
- Рабочая нагрузка ASP.NET и веб-разработка
- Рабочая нагрузка Кроссплатформенная разработка .NET Core
- Сертификат безопасности X.509 (для поддержки HTTPS)
Активация IIS
- В Windows последовательно выберите Панель управления>Программы>Программы и компоненты>Включение или отключение компонентов Windows (в левой части экрана).
- Установите флажок Службы IIS. Нажмите ОК.
Для установки служб IIS, возможно, потребуется перезагрузить компьютер.
Настройка служб IIS
В службах IIS нужно настроить веб-сайт со следующими характеристиками:
- Имя узла. Обычно используется Веб-сайт по умолчанию со значением localhost , заданным параметру Имя узла. Но можно также задать любой допустимый веб-сайт IIS с уникальным именем узла.
- Привязка сайта
- Для приложений, которым требуется протокол HTTPS, создайте привязку к порту 443 с помощью сертификата. Обычно используется сертификат разработки IIS Express, но подойдет и любой другой действительный сертификат.
- Для приложений, использующих протокол HTTP, подтвердите привязку к порту 80 или создайте привязку к порту 80 для нового сайта.
- Используйте одну привязку либо для HTTP, либо для HTTPS. Одновременная привязка к портам HTTP и HTTPS не поддерживается.
Включение поддержки служб IIS в Visual Studio во время разработки
- Запустите установщик Visual Studio.
- Выберите Изменить в установщике программы Visual Studio, которую планируется использовать для поддержки IIS во время разработки.
- Для рабочей нагрузки ASP.NET и разработка веб-приложений найдите и установите компонент Поддержка времени разработки в IIS. Компонент находится в разделе Дополнительно под пунктом Поддержка времени разработки в IIS на панели Сведения об установке справа от рабочих нагрузок. Этот компонент выполнит установку модуля ASP.NET Core, который является собственным модулем IIS, необходимым для запуска приложений ASP.NET Core со службами IIS.
Настройка проекта
перенаправления HTTPS;
Если новому проекту требуется протокол HTTPS, установите флажок Настроить для HTTPS в окне Создание веб-приложения ASP.NET Core. Установка флажка добавляет перенаправление HTTPS и ПО промежуточного слоя HSTS для приложения при его создании.
Если существующему проекту требуется протокол HTTPS, используйте ПО промежуточного слоя перенаправления HTTPS и HSTS в Startup.Configure . Дополнительные сведения см. в статье Принудительное использование HTTPS.
Для проекта, который использует протокол HTTP, поддержку ПО промежуточного слоя перенаправления HTTPS и HSTS задавать не нужно. Настройка приложения не требуется.
Профиль запуска служб IIS
Создайте новый профиль запуска, чтобы добавить поддержку IIS во время разработки.
- В обозревателе решений щелкните проект правой кнопкой мыши. Выберите Свойства. Откройте вкладку Отладка.
- В разделе Профиль нажмите кнопку Новый. Во всплывающем окне присвойте новому профилю имя IIS. Нажмите кнопку ОК, чтобы создать проект.
- В поле Запуск выберите из списка значение IIS.
- Установите флажок Запуск браузера и укажите URL-адрес конечной точки. Если приложению требуется протокол HTTPS, используйте конечную точку HTTPS ( https:// ). Для протокола HTTP используйте конечную точку HTTP ( http:// ). Укажите то же имя узла и тот же порт, как в выполненной ранее настройке IIS. Обычно это localhost . Укажите имя приложения в конце URL-адреса. Например https://localhost/WebApplication1 (HTTPS) или http://localhost/WebApplication1 (HTTP) являются действительными URL-адресами конечной точки.
- В разделе Переменные среды нажмите кнопку Добавить. Для переменной среды задайте имя ASPNETCORE_ENVIRONMENT и значение Development .
- В области Параметры веб-сервера в поле URL-адрес приложения задайте значение, соответствующее URL-адресу конечной точки в поле Запуск браузера.
- В Visual Studio 2019 и последующих версиях параметру Модель размещения задайте значение По умолчанию, чтобы использовать модель размещения проекта. Если для проекта задано свойство в файле проекта, используется значение свойства InProcess или OutOfProcess . Если свойство не задано, используется модель размещения приложения по умолчанию In Process. Если приложению требуется явно указать модель размещения, отличную от обычной модели размещения приложения, задайте параметру Модель размещения значение In Process или Out Of Process по необходимости.
- Сохраните профиль.
Если Visual Studio не используется, можно вручную добавить профиль запуска в файл launchSettings.json в папке Properties. В следующем примере настраивается профиль для использования протокола HTTPS.
< "iisSettings": < "windowsAuthentication": false, "anonymousAuthentication": true, "iis": < "applicationUrl": "https://localhost/WebApplication1", "sslPort": 0 >>, "profiles": < "IIS": < "commandName": "IIS", "launchBrowser": true, "launchUrl": "https://localhost/WebApplication1", "environmentVariables": < "ASPNETCORE_ENVIRONMENT": "Development" >> > >Убедитесь, что конечные точки applicationUrl и launchUrl совпадают и используют тот же протокол (HTTP или HTTPS), что и конфигурация привязки IIS.
Запуск проекта
Запустите Visual Studio от имени администратора.
- Убедитесь, что для раскрывающегося списка с конфигурацией сборки построения выбрано значение Отладка.
- Настройте кнопку Начать отладку на профиль IIS и нажмите ее для запуска приложения.
Если вы вошли в Visual Studio без прав администратора, возможно, потребуется перезапуск. Перезапустите Visual Studio при появлении соответствующего запроса.
Если используется сертификат разработки без доверия, возможно, потребуется создать исключение для этого ненадежного сертификата по запросу в браузере.
Отладка конфигурации сборки выпуска с использованием функции Только мой код и оптимизации компилятора приводит к ограничению возможностей. Например, точки останова не будут достигнуты.
Дополнительные ресурсы
- Начало работы с диспетчером IIS в IIS
- Принудительное применение HTTPS в ASP.NET Core
В этой статье описаны поддерживаемые в Visual Studio возможности для отладки приложений ASP.NET Core, выполняющихся в службах IIS в Windows Server. Также здесь приведены пошаговые инструкции по включению этого сценария и настройке проекта.
Необходимые компоненты
- Visual Studio для Windows
- Рабочая нагрузка ASP.NET и веб-разработка
- Рабочая нагрузка Кроссплатформенная разработка .NET Core
- Сертификат безопасности X.509 (для поддержки HTTPS)
Активация IIS
- В Windows последовательно выберите Панель управления>Программы>Программы и компоненты>Включение или отключение компонентов Windows (в левой части экрана).
- Установите флажок Службы IIS. Нажмите ОК.
Для установки служб IIS, возможно, потребуется перезагрузить компьютер.
Настройка служб IIS
В службах IIS нужно настроить веб-сайт со следующими характеристиками:
- Имя узла. Обычно используется Веб-сайт по умолчанию со значением localhost , заданным параметру Имя узла. Но можно также задать любой допустимый веб-сайт IIS с уникальным именем узла.
- Привязка сайта
- Для приложений, которым требуется протокол HTTPS, создайте привязку к порту 443 с помощью сертификата. Обычно используется сертификат разработки IIS Express, но подойдет и любой другой действительный сертификат.
- Для приложений, использующих протокол HTTP, подтвердите привязку к порту 80 или создайте привязку к порту 80 для нового сайта.
- Используйте одну привязку либо для HTTP, либо для HTTPS. Одновременная привязка к портам HTTP и HTTPS не поддерживается.
Включение поддержки служб IIS в Visual Studio во время разработки
- Запустите установщик Visual Studio.
- Выберите Изменить в установщике программы Visual Studio, которую планируется использовать для поддержки IIS во время разработки.
- Для рабочей нагрузки ASP.NET и разработка веб-приложений найдите и установите компонент Поддержка времени разработки в IIS. Компонент находится в разделе Дополнительно под пунктом Поддержка времени разработки в IIS на панели Сведения об установке справа от рабочих нагрузок. Этот компонент выполнит установку модуля ASP.NET Core, который является собственным модулем IIS, необходимым для запуска приложений ASP.NET Core со службами IIS.
Настройка проекта
перенаправления HTTPS;
Если новому проекту требуется протокол HTTPS, установите флажок Настроить для HTTPS в окне Создание веб-приложения ASP.NET Core. Установка флажка добавляет перенаправление HTTPS и ПО промежуточного слоя HSTS для приложения при его создании.
Если существующему проекту требуется протокол HTTPS, используйте ПО промежуточного слоя перенаправления HTTPS и HSTS в Startup.Configure . Дополнительные сведения см. в статье Принудительное использование HTTPS.
Для проекта, который использует протокол HTTP, поддержку ПО промежуточного слоя перенаправления HTTPS и HSTS задавать не нужно. Настройка приложения не требуется.
Профиль запуска служб IIS
Создайте новый профиль запуска, чтобы добавить поддержку IIS во время разработки.
- В обозревателе решений щелкните проект правой кнопкой мыши. Выберите Свойства. Откройте вкладку Отладка.
- В разделе Профиль нажмите кнопку Новый. Во всплывающем окне присвойте новому профилю имя IIS. Нажмите кнопку ОК, чтобы создать проект.
- В поле Запуск выберите из списка значение IIS.
- Установите флажок Запуск браузера и укажите URL-адрес конечной точки. Если приложению требуется протокол HTTPS, используйте конечную точку HTTPS ( https:// ). Для протокола HTTP используйте конечную точку HTTP ( http:// ). Укажите то же имя узла и тот же порт, как в выполненной ранее настройке IIS. Обычно это localhost . Укажите имя приложения в конце URL-адреса. Например https://localhost/WebApplication1 (HTTPS) или http://localhost/WebApplication1 (HTTP) являются действительными URL-адресами конечной точки.
- В разделе Переменные среды нажмите кнопку Добавить. Для переменной среды задайте имя ASPNETCORE_ENVIRONMENT и значение Development .
- В области Параметры веб-сервера в поле URL-адрес приложения задайте значение, соответствующее URL-адресу конечной точки в поле Запуск браузера.
- В Visual Studio 2019 и последующих версиях параметру Модель размещения задайте значение По умолчанию, чтобы использовать модель размещения проекта. Если для проекта задано свойство в файле проекта, используется значение свойства InProcess или OutOfProcess . Если свойство не задано, используется модель размещения приложения по умолчанию Out Of Process. Если приложению требуется явно указать модель размещения, отличную от обычной модели размещения приложения, задайте параметру Модель размещения значение In Process или Out Of Process по необходимости.
- Сохраните профиль.
Если Visual Studio не используется, можно вручную добавить профиль запуска в файл launchSettings.json в папке Properties. В следующем примере настраивается профиль для использования протокола HTTPS.
< "iisSettings": < "windowsAuthentication": false, "anonymousAuthentication": true, "iis": < "applicationUrl": "https://localhost/WebApplication1", "sslPort": 0 >>, "profiles": < "IIS": < "commandName": "IIS", "launchBrowser": true, "launchUrl": "https://localhost/WebApplication1", "environmentVariables": < "ASPNETCORE_ENVIRONMENT": "Development" >> > >Убедитесь, что конечные точки applicationUrl и launchUrl совпадают и используют тот же протокол (HTTP или HTTPS), что и конфигурация привязки IIS.
Запуск проекта
Запустите Visual Studio от имени администратора.
- Убедитесь, что для раскрывающегося списка с конфигурацией сборки построения выбрано значение Отладка.
- Настройте кнопку Начать отладку на профиль IIS и нажмите ее для запуска приложения.
Если вы вошли в Visual Studio без прав администратора, возможно, потребуется перезапуск. Перезапустите Visual Studio при появлении соответствующего запроса.
Если используется сертификат разработки без доверия, возможно, потребуется создать исключение для этого ненадежного сертификата по запросу в браузере.
Отладка конфигурации сборки выпуска с использованием функции Только мой код и оптимизации компилятора приводит к ограничению возможностей. Например, точки останова не будут достигнуты.
Дополнительные ресурсы
- Начало работы с диспетчером IIS в IIS
- Принудительное применение HTTPS в ASP.NET Core
Совместная работа с нами на GitHub
Источник этого содержимого можно найти на GitHub, где также можно создавать и просматривать проблемы и запросы на вытягивание. Дополнительные сведения см. в нашем руководстве для участников.